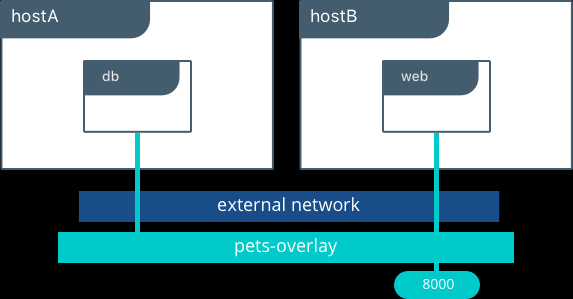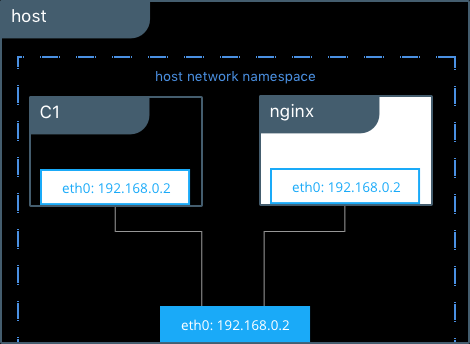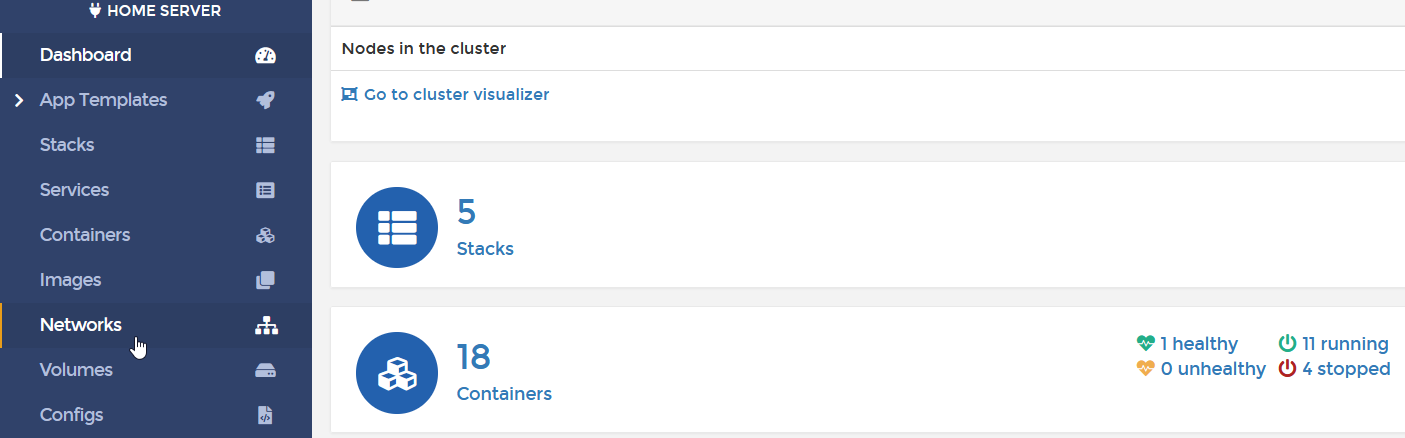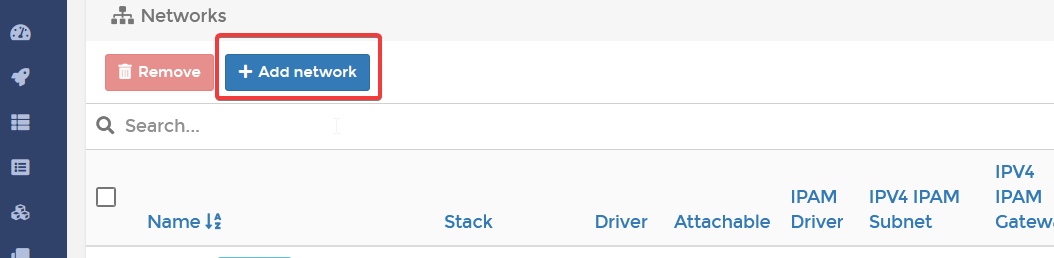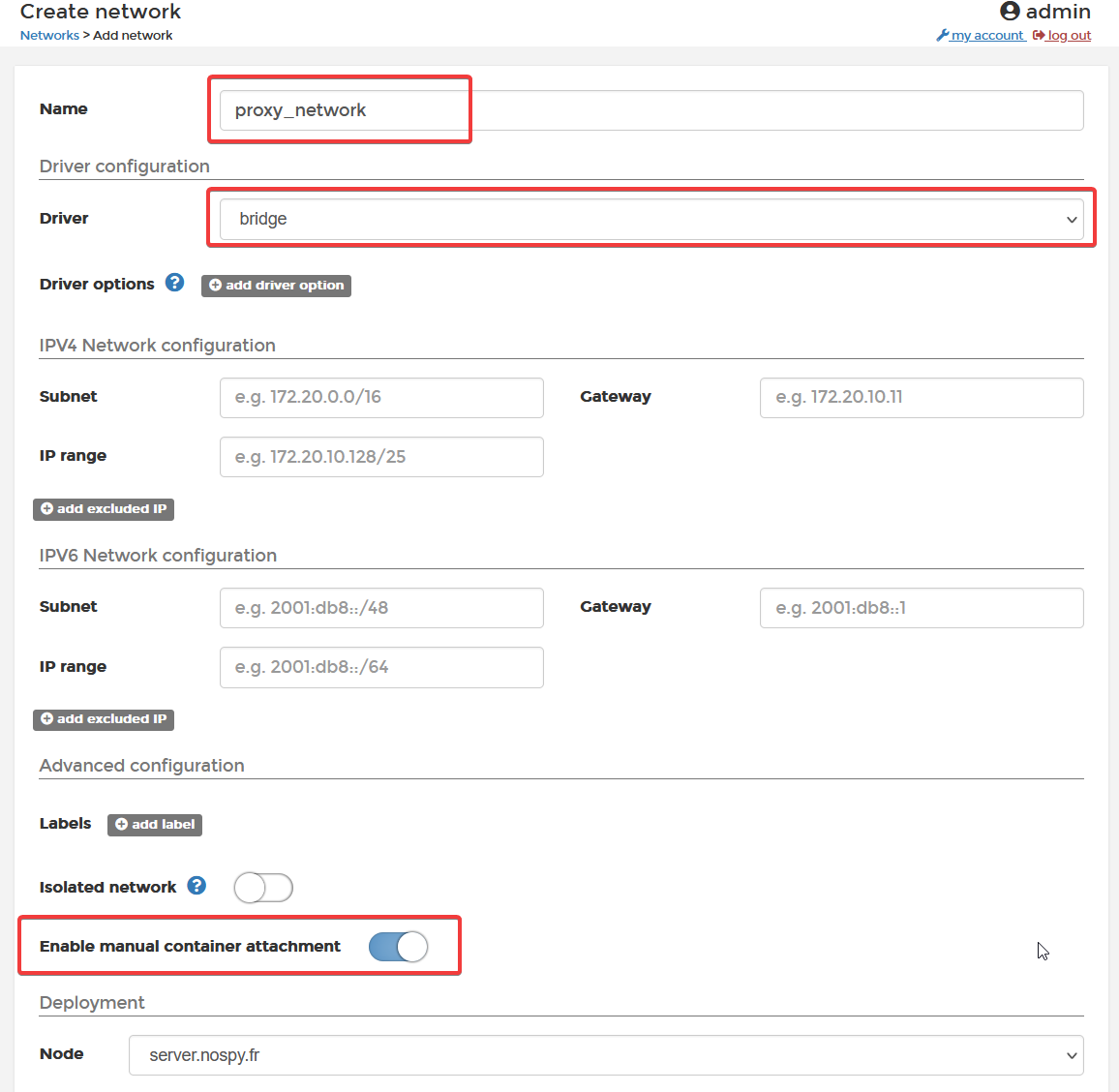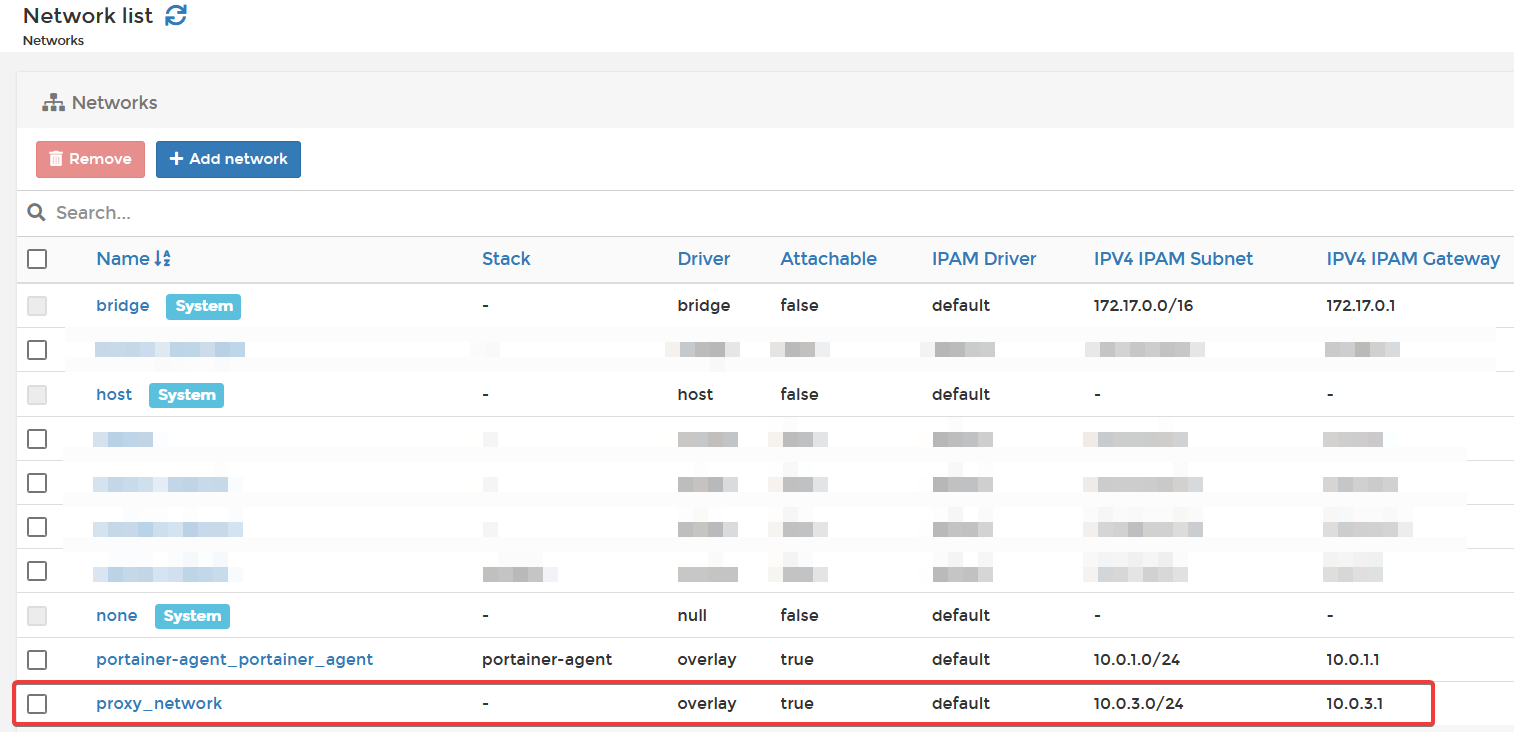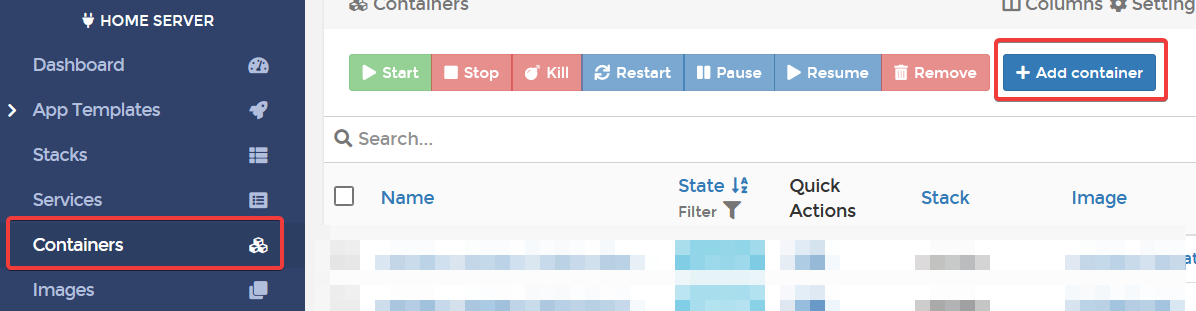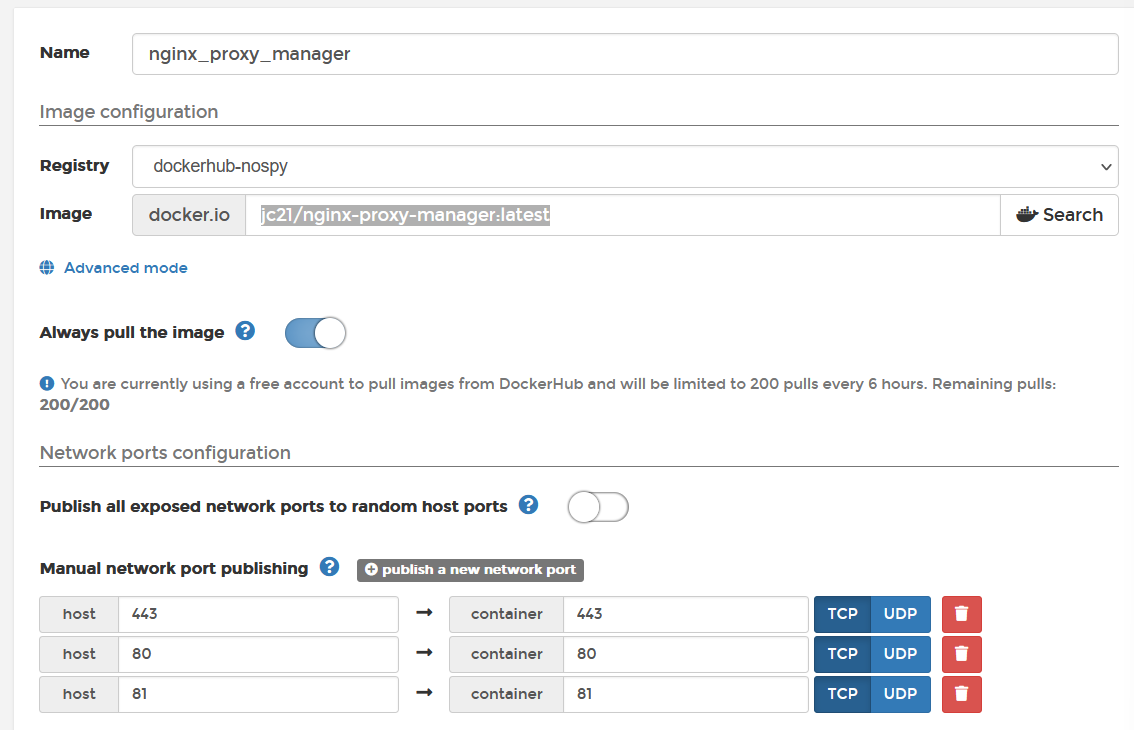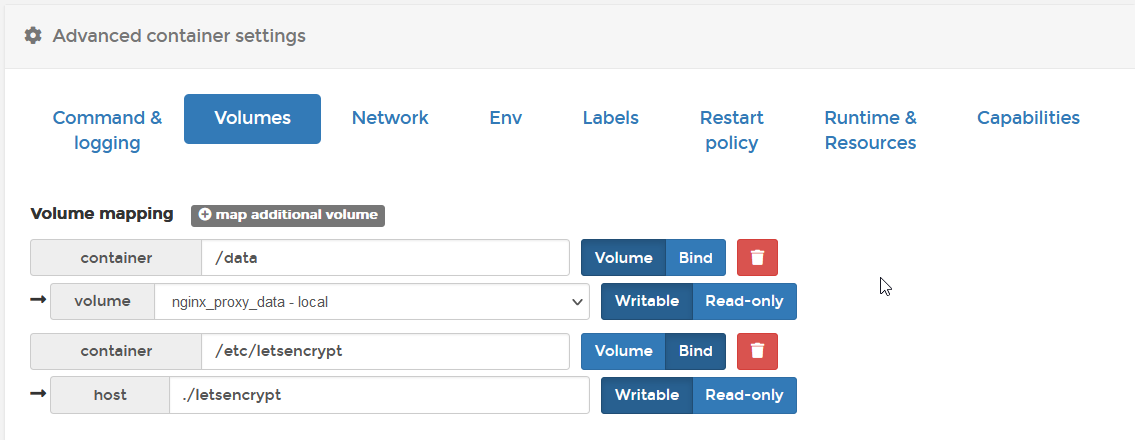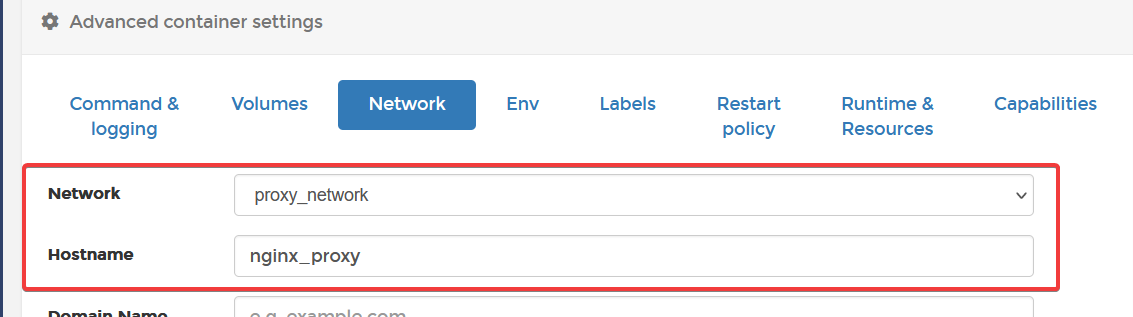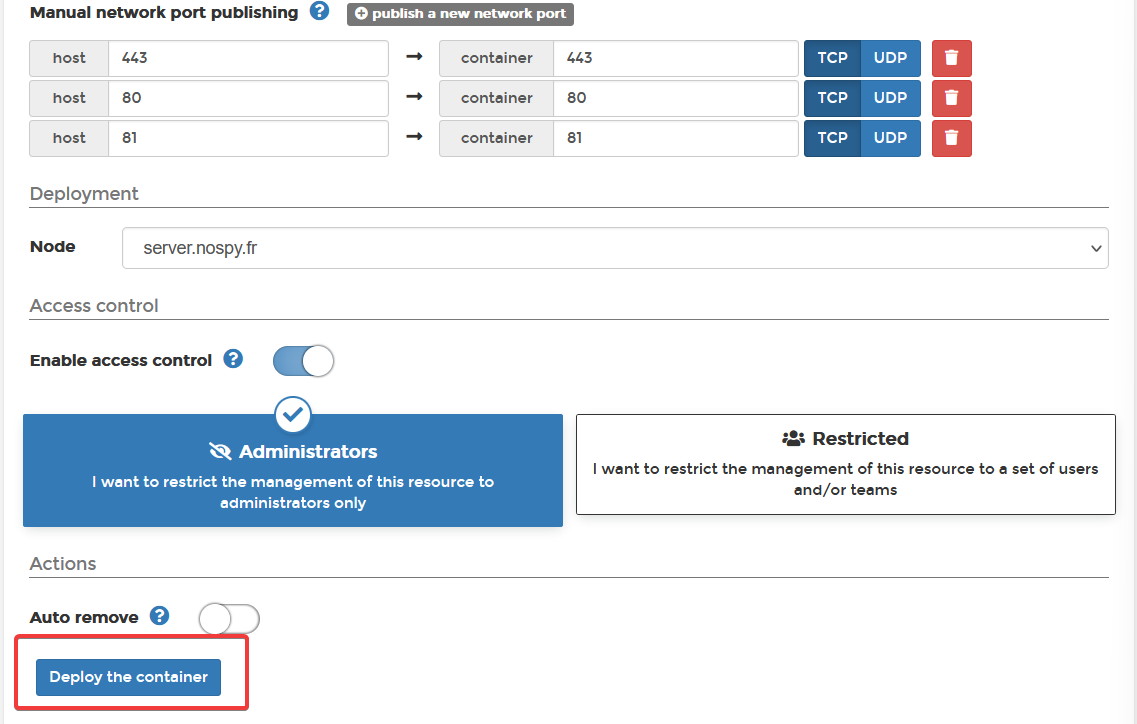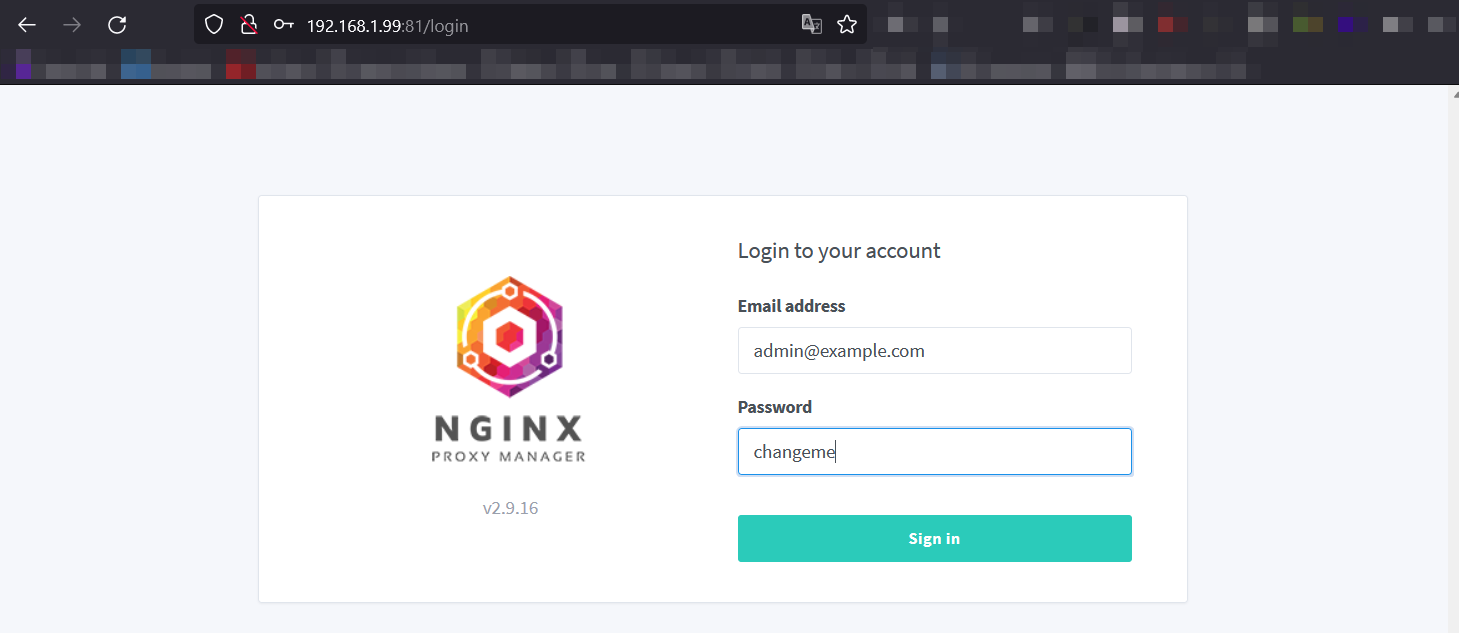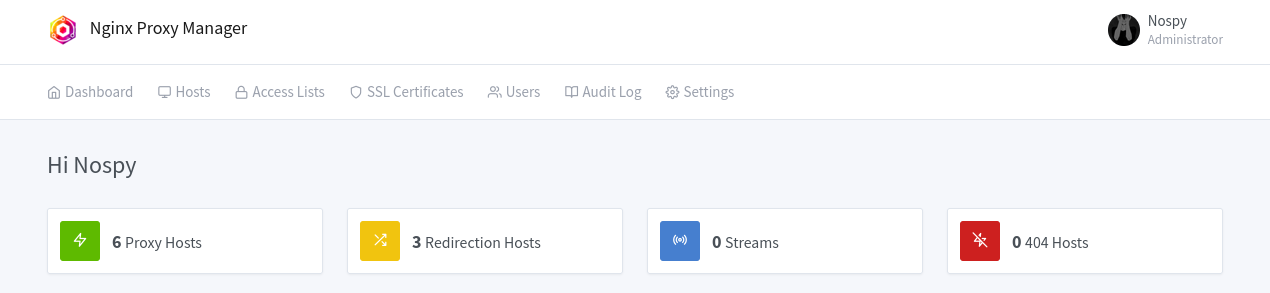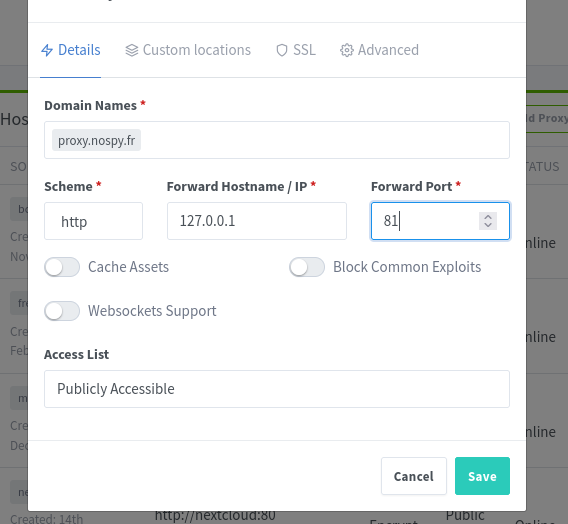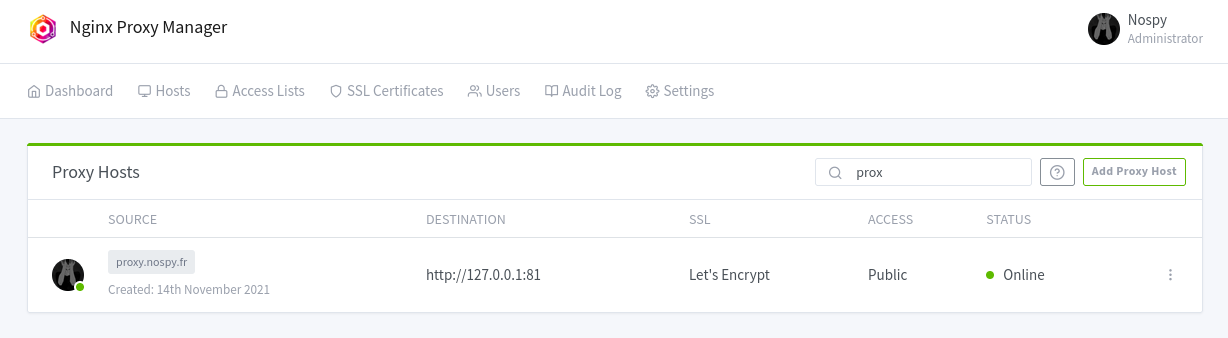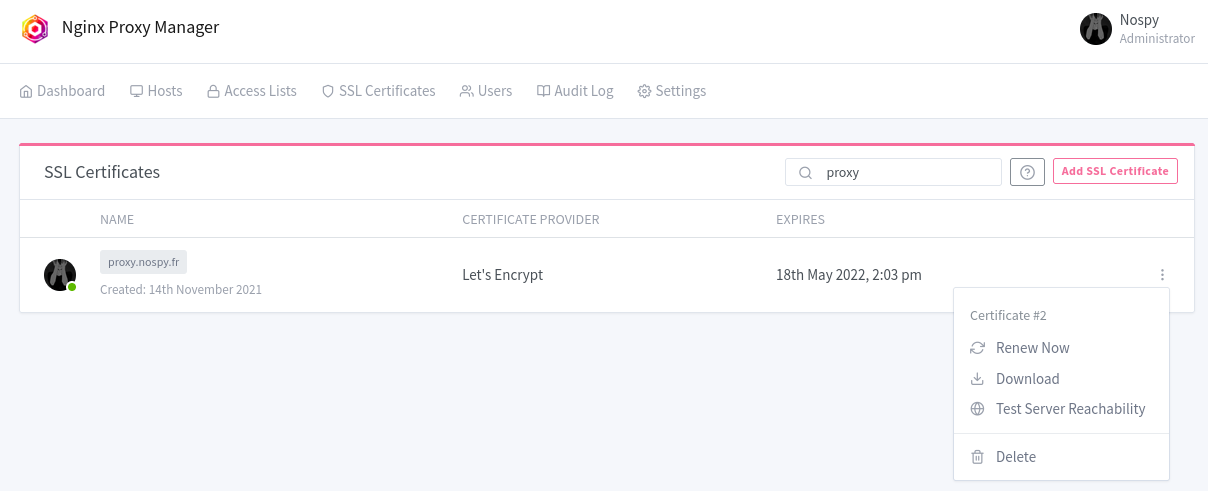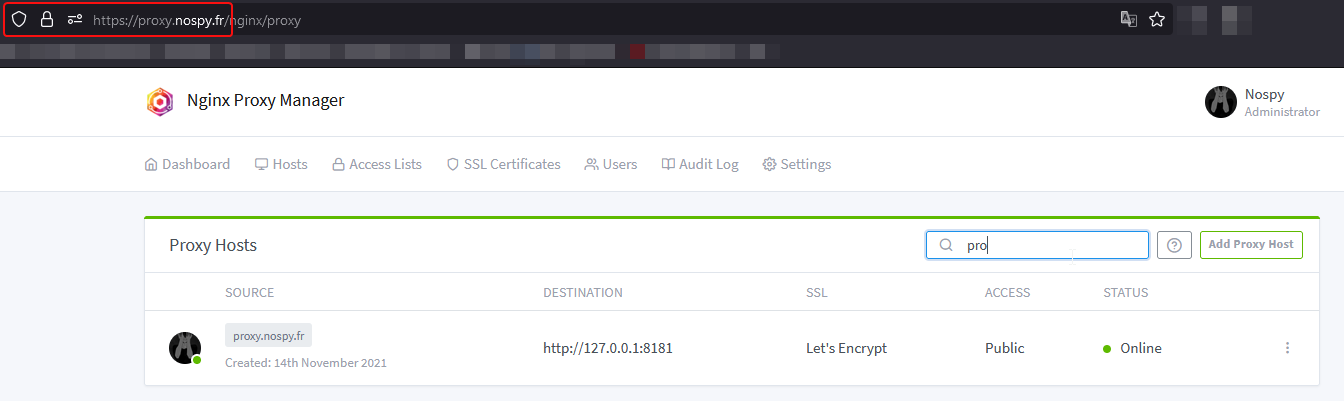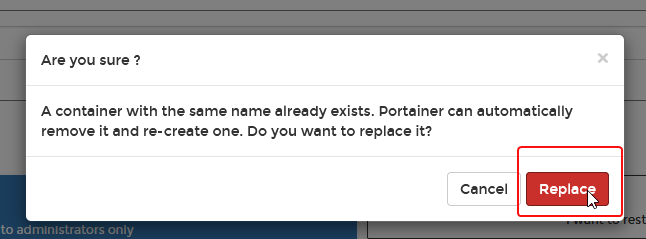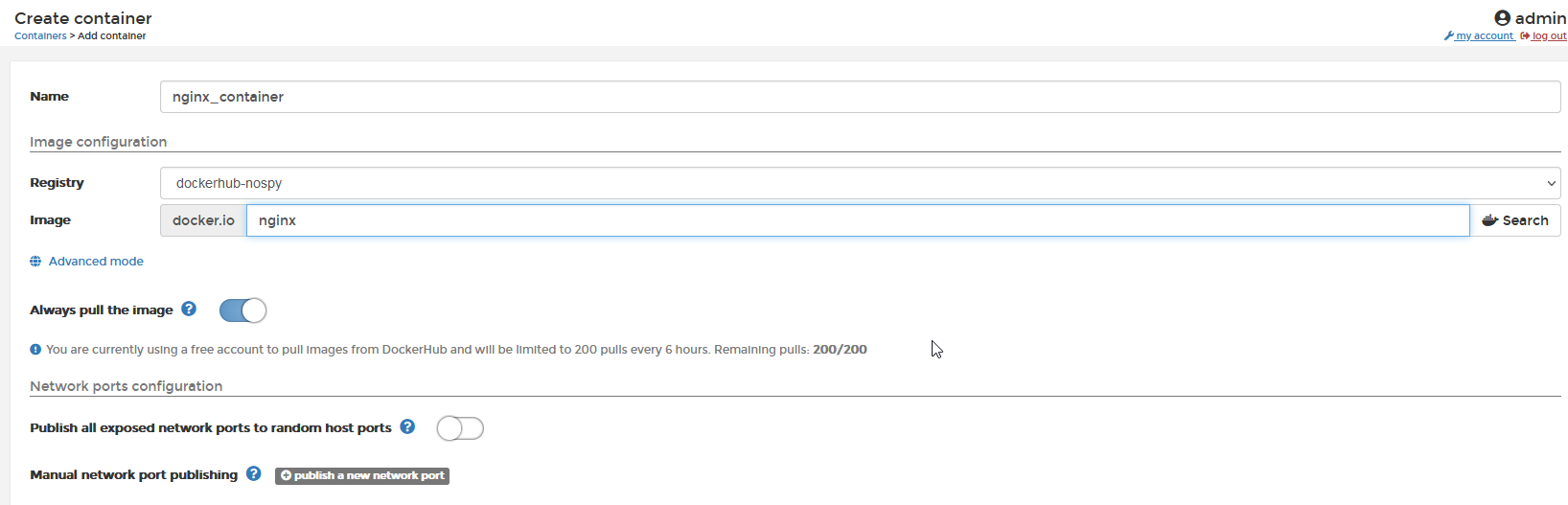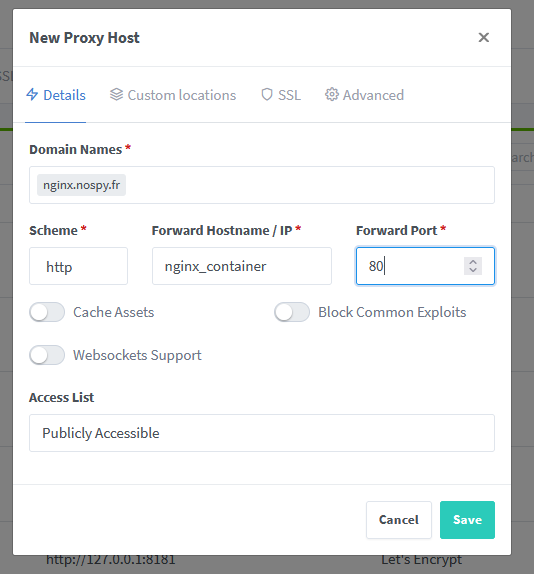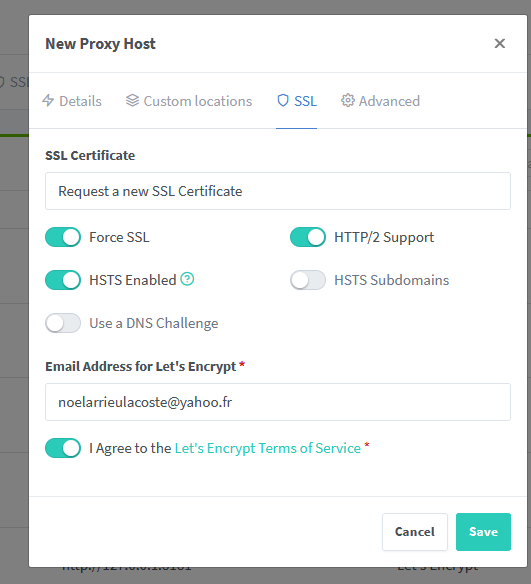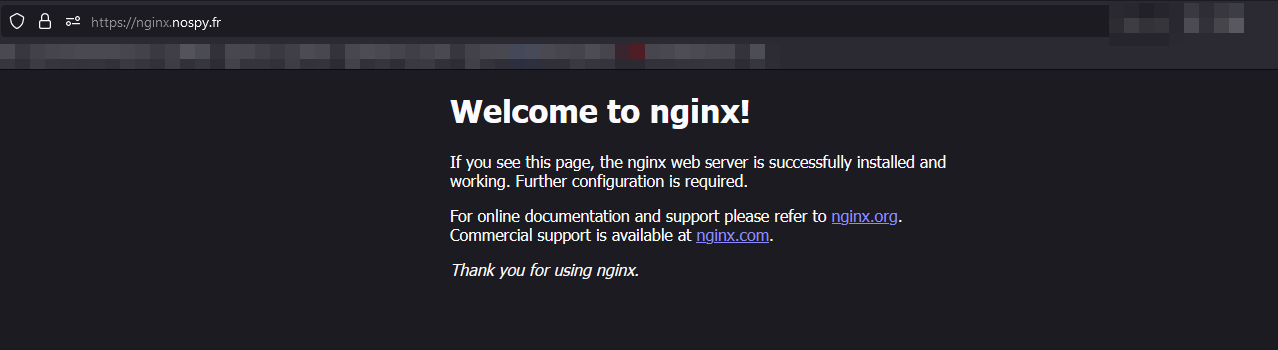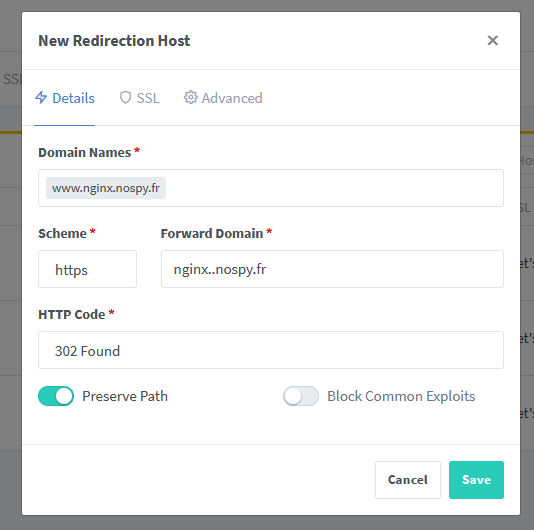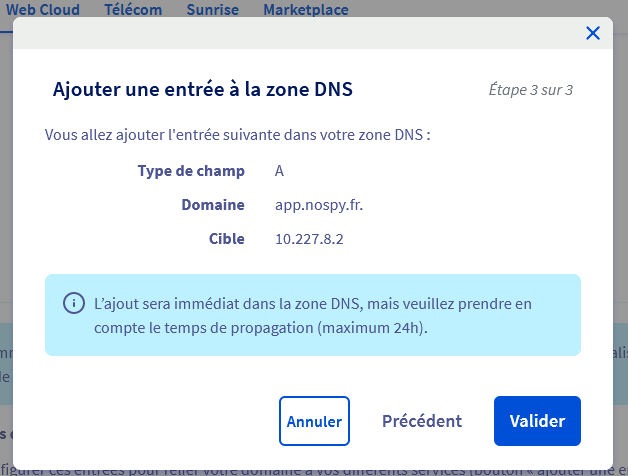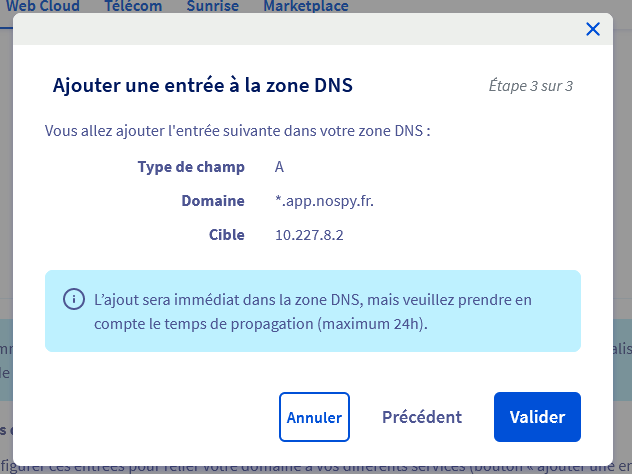Nginx proxy manager
Nginx Proxy Manager
Faire du reverse proxy efficace avec Docker
Prérequis
!!! Pré-requis info
Dans le cadre de cette explication, nous utiliserons l’interface web Portainer afin de faire no manipulations sur Docker.
VPS / Serveur autohébergé
Nous aurons également besoin d’un VPS. Je vous en recommande un personnellement qui est très peu chère grâce à une offre étudiante et fera très bien le taf :
La première offre est à 15 €/an, ce n'est rien du tout !
Vous pouvez aussi utiliser un serveur autohébergé, à condition d’avoir la redirection de port active vers ce dernier sur votre box.
Vous devez avoir les ports 80, 81 et 443 de disponible sur votre serveur, désactiver donc toute application les utilisants tel que apache, nginx, caddy, ...
Domaine
Puisque nous allons faire du reverse proxy, il est également nécessaire d’avoir un domaine (même gratuit) pour faire nos manipulations
Explication
Les différents types de réseau Docker
Le réseau Bridge (équivalant overlay de swarm)
Un réseau Bridgé est le type de réseau le plus utilisé dans Docker. Les réseaux Bridges créés par les utilisateurs sont semblables au réseau bridge par défaut créé à l’installation de Docker. Cependant, de nouvelles fonctionnalités sont ajoutées, la gestion du DNS par exemple. Lors de la création de nouveau réseau, une nouvelle interface est créée…
Docker daemon exécute un serveur DNS intégré qui fournit une résolution de noms aux conteneurs connectés au réseau créé par les utilisateurs, de sorte que ces conteneurs peuvent résoudre les noms de d’hôtes en adresses IP.
Si le serveur DNS intégré est incapable de résoudre la demande, il sera transmis à tous les serveurs DNS externes configurés pour le conteneur. Pour faciliter cela, lorsque le conteneur est créé, seul le serveur DNS intégré 127.0.0.11 est renseigné dans le fichier resolv.conf du conteneur.
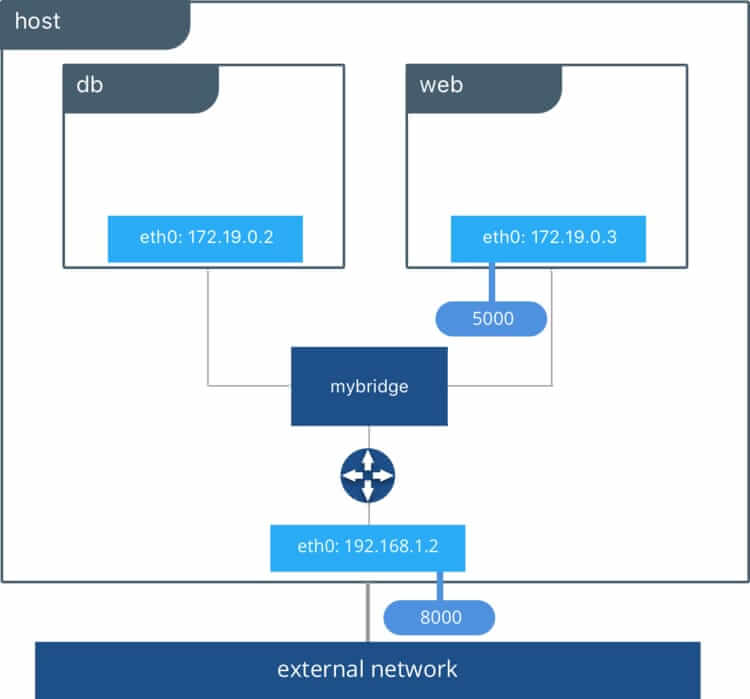
Le driver overlay
Si vous souhaitez une mise en réseau multihôte native, vous devez utiliser un driver overlay. Il crée un réseau distribué entre plusieurs hôtes possédant le moteur Docker. Docker gère de manière transparente le routage de chaque paquet vers et depuis le bon hôte et le bon conteneur.
Le driver host
Ce type de réseau permet aux conteneurs d'utiliser la même interface que l'hôte. Il supprime donc l'isolation réseau entre les conteneurs et seront par défaut accessible de l'extérieur. De ce fait, il prendra la même IP que votre machine hôte.
Ajout du réseau
Dans le cadre de notre manipulation, nous allons utiliser le réseau Bridge.
Pour cela, rendez-vous sur Portainer dans la section Network
Cliquez sur Add a network
Nommez votre réseau (dans mon cas proxy_network), sélectionnez le type de réseau Bridge et cochez Enable manual container attachment.
Créez le réseau.
Le réseau apparait alors dans la liste des réseauxréseaux.
Installation Nginx Proxy Manager
Rendez-vous dans la section Containers et cliquez sur Add container
Nommez votre instance, donc mon cas, nginx_proxy_manager, renseignez l’image docker jc21/nginx-proxy-manager:latest et ouvrez les ports :
- 443 ⇒ Port d’accès HTTPS
- 80 ⇒ Port d’accès HTTP
- 81 ⇒ Port du dashboard HTTP
Au niveau des Volumes, il faudra connecter :
- /data ⇒ configuration de nginx proxy manager
- /etc/letsencrypt ⇒ stockage des certificats
Dans la section Network, sélectionnez le réseau Bridge créé précédemment, dans mon cas proxy_network.
Pensez également à renseigner un Hostname.
Mettez la Restart policy à Always
Cliquez ensuite sur Deploy the container
Notre container est correctement lancé avec les ports configurés ouverts
Connexion au dashboard
Pour accéder au dashboard, il faut se rendre en HTTP sur le port 81 de notre server : http://ip-du-serveur:81/
Les identifiants par défaut sont :
- Email : admin@example.com
- Password: changeme
!!! Tips Information
À la première connexion, il vous sera demandé de changer vos identifiants, faites le ! Et surtout, renseignez une adresse email valide, c’est important pour la suite.
Une fois connecté, nous pouvons voir les différentes configurations mises en place ou non. Par défaut il n’y a rien de présent (Dans la capture, j'avais déjà setup 2-3 trucs).
Configuration du reverse proxy sur le dashboard
Actuellement, nous accédons au dashboard sur le port 81 avec une connexion HTTP. Ça n’est pas ACCEPTABLE. Le premier reverse proxy que nous allons créer sera destiné à accéder au dashboard lui-même via un domaine et une connexion HTTPS sécurisé.
Rendez-vous sur Hosts → Proxy Hosts, puis cliquez sur Add Proxy Host
Renseignez les différents champs du premier onglet Details :
proxy.nospy.fr
Puisque nous cherchons à atteindre le dashboard se trouvant sur le même container, nous renseignerons l’ip local 127.0.0.1 (mais si vous avez bien suivi, on aurait également pu mettre le nom d’hôte que nous avions renseigné, à savoir nginx_proxy).- Le reste des options parlent pour elles-mêmes, mais sont facultatives dans le cas du dashboard.
Rendez-vous ensuite sur l’onglet SSL, où nous allons configurer le certificat SSL de notre site ainsi que la redirection HTTP → HTTPS.
- Sur le champ SSL Certificate, sélectionnez Request a new SSL Certificate pour générer un certificat Let’s Encrypt et ainsi sécuriser notre page.
- Penser à cocher l’option Force SSL, c’est cette dernière qui forcera la redirection HTTP → HTTPS.
- Veillez à ce que l’adresse email renseigné pour Let’s Encrypt soit correct ! Sinon ça peut ne pas fonctionner…
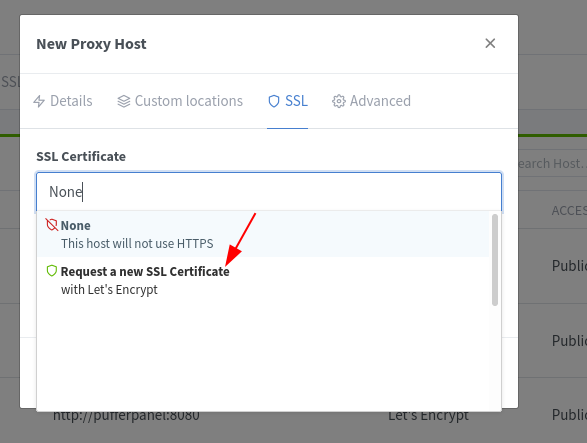 |
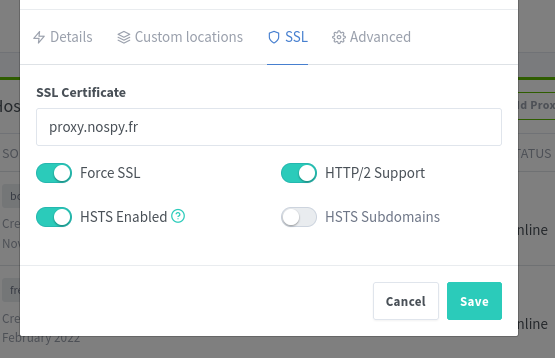 |
|---|
Cliquez sur Save et patientez le temps que Nginx Proxy Manager mette en place le reverse proxy et configure le certificat SSL (cette étape peux prendre un peu plus d’une minute la première fois et nécessite que vous ayez correctement configuré votre nom de domain pour qu’il pointe sur votre serveur).
Si tout s’est bien passé, nous devrions apercevoir dans la section Hosts → Proxy Hosts une ligne concernant notre reverse proxy mis en place.
La section SSL certificates devrait également contenir le certificat SSL Let’s Encrypt généré pour notre nom de domaine. Le renouvellement de ce dernier est automatique, mais peut être déclenché manuellement.
Désormais, si nous essayons de nous connecter à notre domaine et qu’il est bien configuré (dans mon cas, proxy.nospy.fr) , nous devrions accéder à notre dashboard de manière sécurisée.
Et voilà !
Une fois que vous avez bien accès à votre dashboard, de façon sécurisé cette fois-ci, nous allons modifier notre container pour fermer le port 81 au niveau du binding, car nous n’avons plus besoin qu’il soit accessible de l’extérieur grâce au reverse proxy interne.
Reverse proxy sur un autre container
!!! Attention
Ayez au préalable configuré vos noms de domaines et sous-domaines que vous comptez utiliser pour qu’ils pointent correctement sur vos serveurs
Maintenant que nous avons un dashboard sécurisé, nous allons configurer un reverse proxy sur un autre container. Dans mon cas, j’utiliserais une image nginx toute simple.
N’importe qu’elle image ayant un service web dessus fonctionnerait, vous devez juste avoir la connaissance de cette image, notamment le port utilisé, s’il nécessite l’activation de web sockets...
Je vais donc ajouter un container, et le mettre sur mon réseau créé précédemment (proxy_network) tout en spécifiant un nom d’hôte spécifique (dans mon cas nginx_container).
Je ne ferai pas de redirection de port vers ma machine hôte, car tout sera géré en interne via notre reverse proxy.
Retournons désormais sur Nginx Proxy Manager dans la section Hosts → Proxy Hosts et ajoutez un nouveau proxy.
- Au niveau du domaine, renseignez celui que vous souhaitez utiliser.
- Pour le Scheme, renseignez vous sur ce que votre image utilise en interne (dans le cas de mon image nginx ça sera du http).
Dans l’onglet SSL, il faut aussi configurer correctement notre accès sécurisé, comme pour le dashboard.
On sauvegarde et on va vérifier que tout s’est bien passé au niveau des Proxy Hosts, SSL Certificates.
Enfin, on va sur le domaine en question pour s’assure que notre site est bien en ligne.
Redirection www.domain → domain
Dans certaines situations, on souhaiterais faire en sorte que notre site soit disponible sous le domaine www.domaine.com et également domaine.com. Dans cette situation, on aimerait bien que le domaine en www. redirige vers celui sans.
Pour cet exemple, je vais reprendre le site nginx que j’ai exposé dans l’exemple précédent.
Pour ce faire, nous allons nous rendre dans la section Hosts → Redirection Hosts
Cliquez sur Add Redirection Host et remplissez les champs comme il se doit.
Désormais, si je me rends sur le site www.nginx.nospy.fr, je serais automatiquement redirigé vers nginx.nospy.fr
Wildcard DNS record
Celle-là, c'est cadeau !
Si vous avez un serveur sur lequel vous souhaitez rediriger plein de sous domain sans vous embêter à devoir les déclarer en permanence sur votre hébergeur DNS, vous pouvez déclarer un Wildcard DNS record.
Cela fonctionne un peu comme un sorte de Regex où tout les sous domaines concernés par le filtre irons automatiquement vers une adresse IP, sans avoir à les configurer à chaque fois.
Dans mon exemple, je possède un domaine chez OVH, mais l’opération est faisable chez d’autre.
Admettons que je veuille que tout les domaine finissant par .app.nospy.fr redirige vers le même serveur ( proxy.app.nospy.fr, vecolo.app.nospy.fr, plex.app.nospy.fr, ...).
Il faut se rendre sur votre zone DNS et déclarer deux entrées.
- La première sera une entrée de type A, concernera le sous domaine app.nospy.fr, elle pointera vers l’ip de votre serveur.
- La deuxième concernera tout les sous domaines qui découlerons de ce suffixe. Pour faire ça, on ajoute une nouvelle entrée de type A, mais qui concernera cette fois le sous domaine *.app.nospy.fr, et pointera également vers l’ip de votre serveur.
Vous vous retrouverez alors ave ces deux entrées, et désormais tout vos sous domaine irons automatiquement dessus, sauf pour les exceptions que vous aurez ajoutées vous-même 🤗
Ressources
Fonctionnement et manipulation du réseau dans Docker
Qu'est-ce que le HTTP/2 et pourquoi l'adopter ?
Qu'est-ce que le HSTS et comment le met-on en œuvre ? - Blog - GlobalSign
Wildcard DNS record - Wikipedia
OVH Autorise enfin les wildcards pour les DNS des noms de domaines!