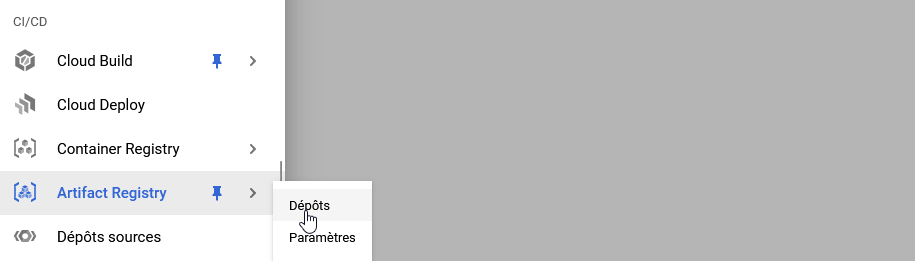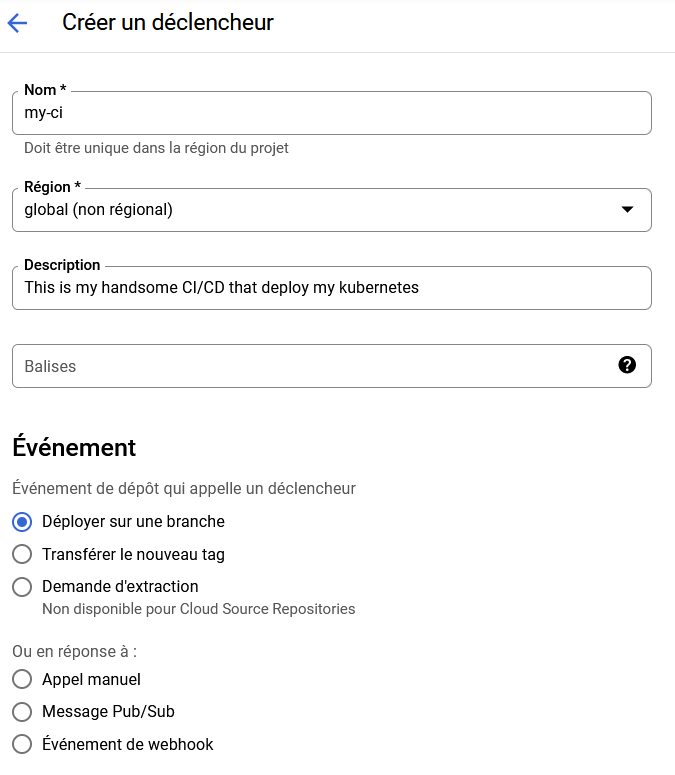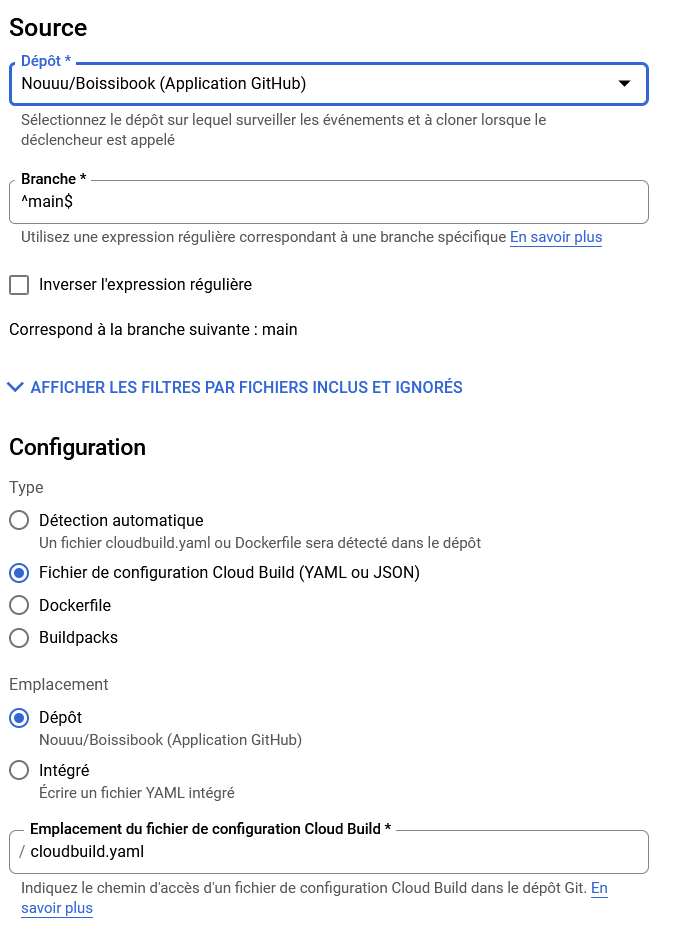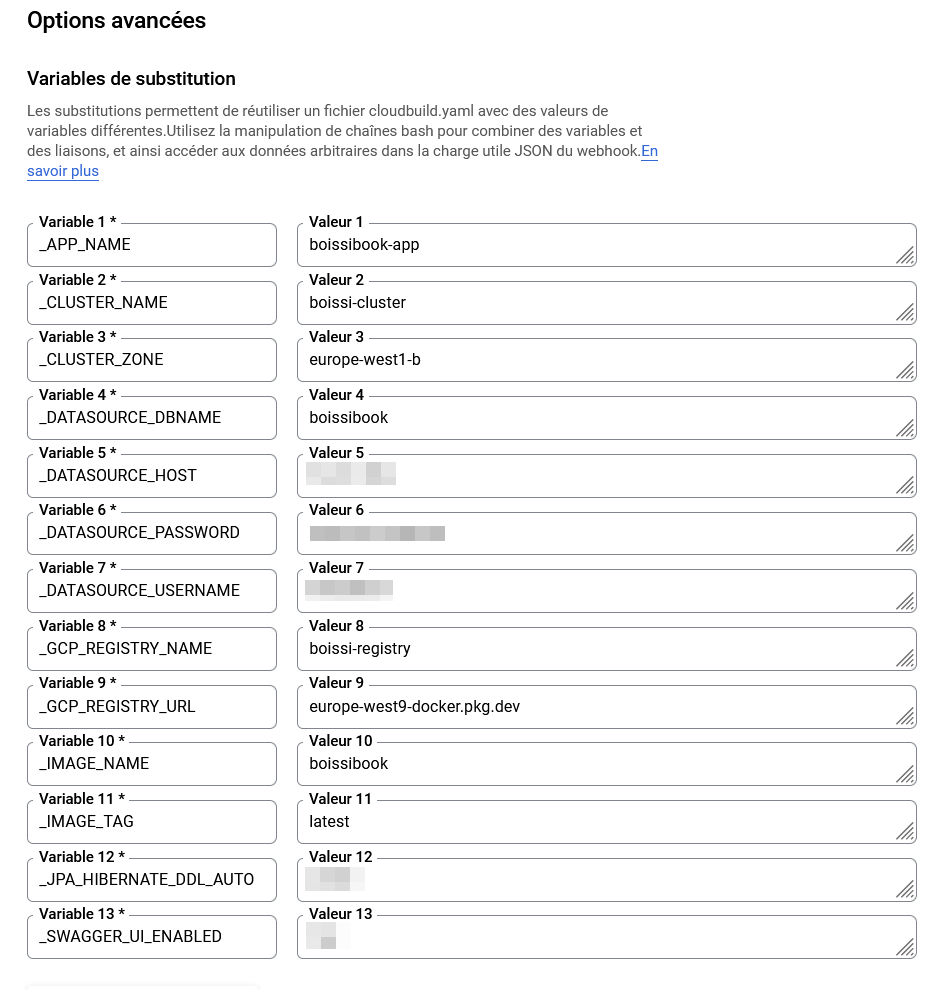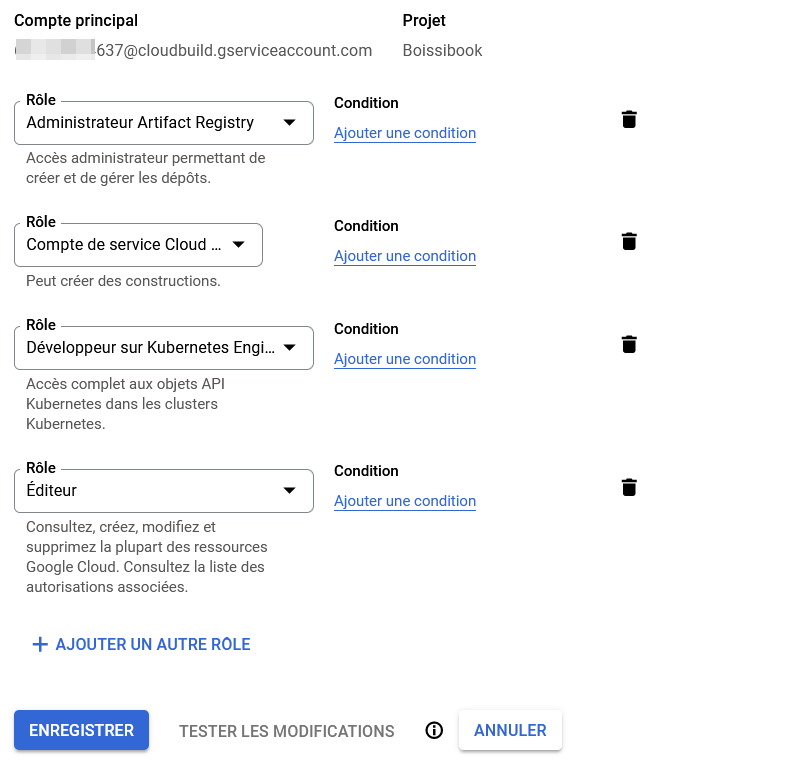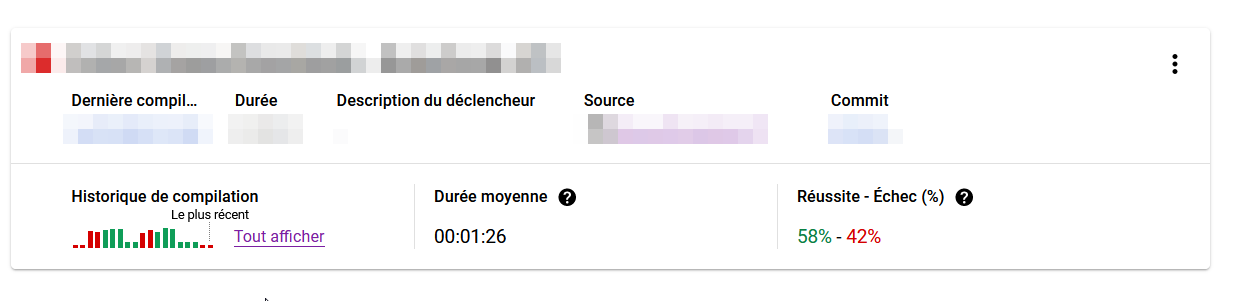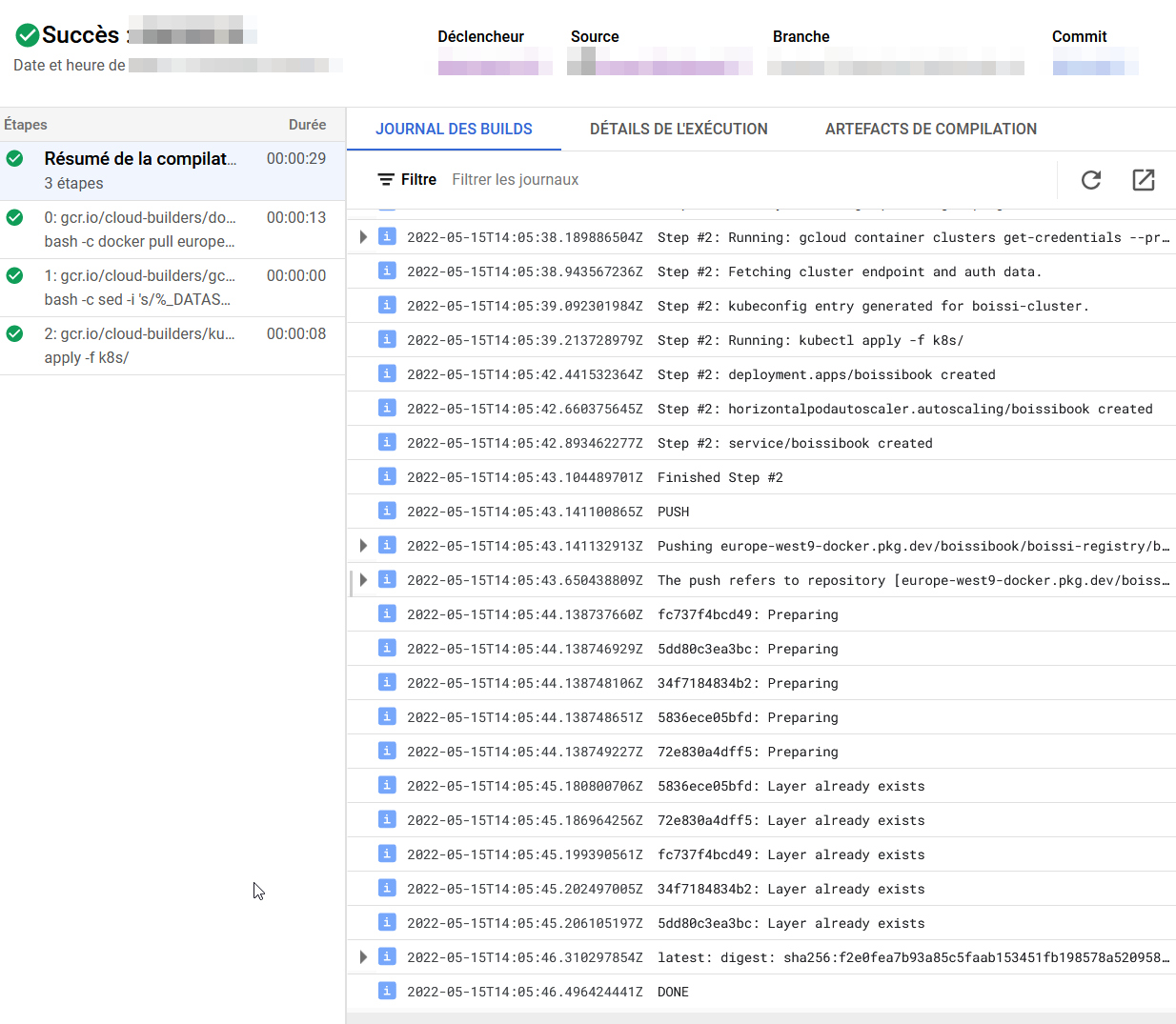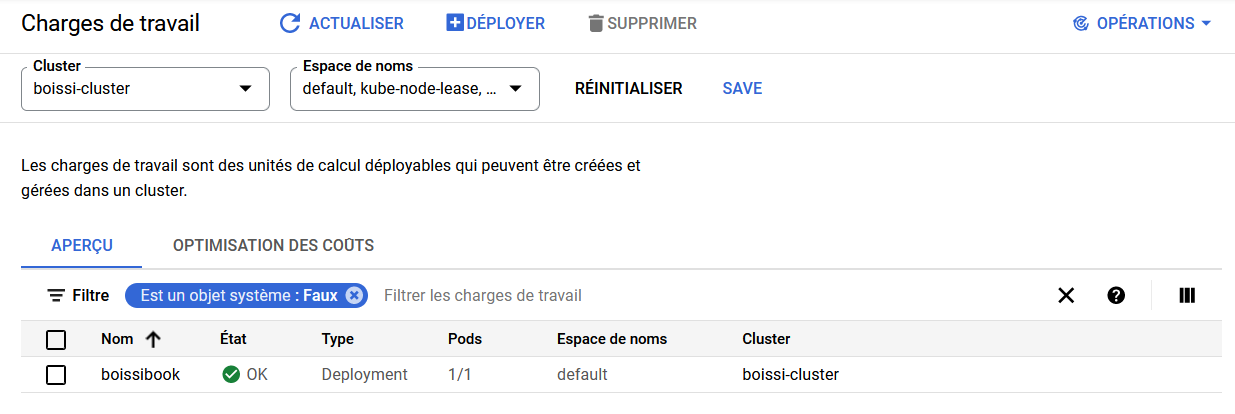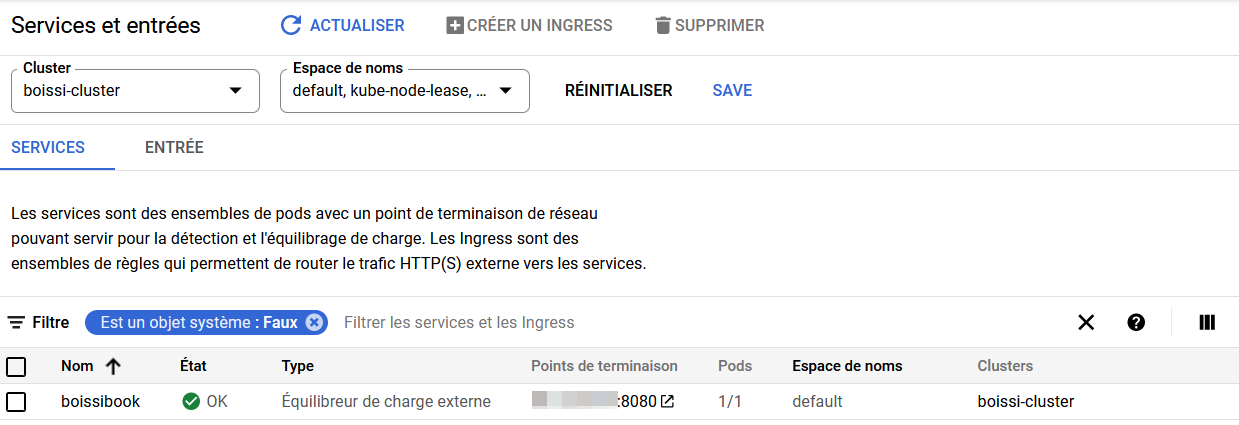CI / CD avec GKE et Cloud Build
Objectif
Nous allons voir comment configurer une intégration continue entièrement géré par GCP via le service Cloud Build de manière à gérer un déploiement continue sur ukjinn Cluster Google Kubernetes Engine.
Le workflow à configurer sera le suivant :
- Push sur un dépôt distant (GitHub) sur une ou plusieurs branches définies
- Construction d'une image docker
- Mis à jour de l'image dans le registre géré par GCP
- Provisioning des variables d'environnement dans nos fichiers de déploiements kubernetes
- Mise à jour du déploiement Kubernetes sur notre cluster GKE
Pré-requis
Pour effectuer ces étapes, vous devez impérativement avoir :
- Un dépôt Git (dans notre exemple sur GitHub) dont vous êtes propriétaire
- Un Dockerfile fonctionnel sur votre dépôt
- Un cluster GKE à disposition (Google Kubernetes Engine)
Ajout d'un registre docker sur GCP
Rendez-vous sur Google Cloud Platform, et dans la section CI/CD > Artifact Registry, puis sur Créer un dépôt
|
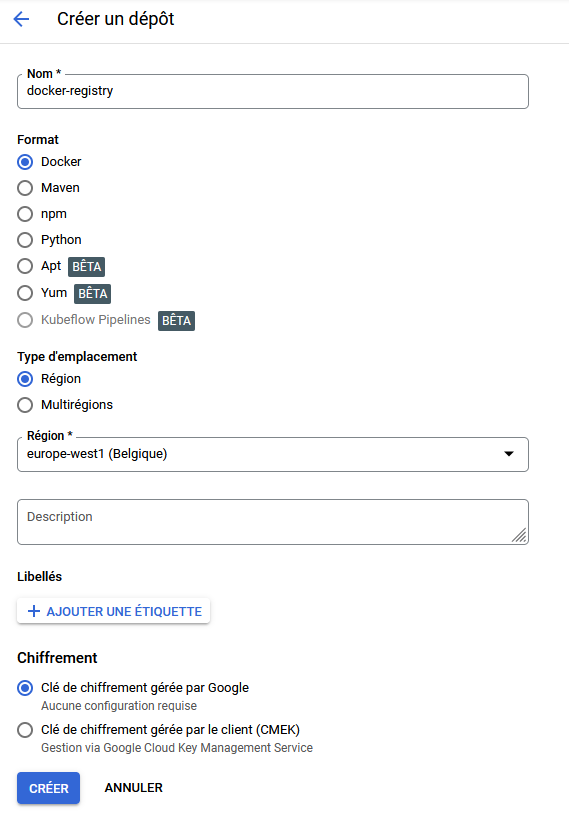 |
Votre registre devrait apparaitre dans la liste après quelques minutes.
Vous pouvez obtenir l'adresse de votre registre en allant dans les détails de ce dernier.
Création d'un déclencheur Cloud Build
Rendez-vous dans sur GCP dans la section CI/CD > Cloud Build > Déclencheurs et cliquez sur Créer un déclencheur.
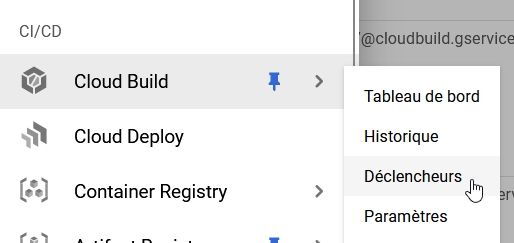 |
|
|
|
Dans les options avancées, vous pouvez ajouter des Variables de substitution qui serviront de variables d'environnements dans votre workflow. Celles qui sont essentielles sont :
|
Vous pouvez ensuite créer votre déclencheur.
Ajout et configuration d'un service utilisateur
Pour permettre à notre service Cloud Build, il faut lui créer un compte de service qui possédera les droits nécessaires pour ajouter une image dans notre registre et mettre à jour notre cluster Kubernetes.
Allez dans la section Autres produits > IAM et adminstration > IAM
Vous devriez y trouver un utilisateur portant un nom avec ce format-là :
<project-number>@cloudbuild.gserviceaccount.com
Éditez ce rôle et mettez-lui les droits suivants :
Fichiers de configuration sur le dépôt
Configuration Kubernetes
Sur votre dépôt, créez un dossier k8s et mettez-y deux fichiers :
deployment.yaml
apiVersion: apps/v1
kind: Deployment
metadata:
labels:
run: <app-name>
name: <app-name>
spec:
replicas: 1
selector:
matchLabels:
run: <app-name>
template:
metadata:
labels:
run: <app-name>
spec:
containers:
- image: <gcp-registry-address>/<image-name>:<image-tag>
imagePullPolicy: Always
name: <app-name>
env:
- name: DATASOURCE_HOST
value: "%_DATASOURCE_HOST%"
- name: DATASOURCE_DBNAME
value: "%_DATASOURCE_DBNAME%"
- name: DATASOURCE_USERNAME
value: "%_DATASOURCE_USERNAME%"
- name: DATASOURCE_PASSWORD
value: "%_DATASOURCE_PASSWORD%"
- name: SWAGGER_UI_ENABLED
value: "%_SWAGGER_UI_ENABLED%"
- name: JPA_HIBERNATE_DDL_AUTO
value: "%_JPA_HIBERNATE_DDL_AUTO%"
ports:
- containerPort: 8080
resources:
requests:
cpu: "200m"
memory: "200Mi"
limits:
cpu: "800m"
memory: "400Mi"service.yaml
kind: Service
apiVersion: v1
metadata:
name: <app-name>
spec:
selector:
run: <app-name>
ports:
- protocol: TCP
port: 8080
targetPort: 8080
type: LoadBalancerLe port 8080, les variables d'environnements ainsi que les ressources demandé sont propre à mon image docker, vous devrez adapter ces valeurs à la votre.
Pour les variables d'environnements au format %_ENV_VAR%, vous remarquerez qu'elles ressemblent étrangements à calles configurés sur GCP dans notre déclancheur Cloud Build, nous verrons juste en dessous comment les substituer.
Ces fichiers représentent notre déploiement Kubernetes ainsi que le service permettant d'exposer son port via un Load Balancer.
Fichier workflow Cloud Build
À la racine de votre dépôt, créez le fichier cloudbuild.yaml, le fichier qui indiquera le workflow à suivre par GCP Cloud Build.
steps:
#step 1
- name: 'gcr.io/cloud-builders/docker'
entrypoint: 'bash'
args: [
'-c',
'docker pull $_GCP_REGISTRY_URL/$PROJECT_ID/$_GCP_REGISTRY_NAME/$_IMAGE_NAME:$_IMAGE_TAG || exit 0'
]
#step 2
- name: gcr.io/cloud-builders/docker
args: [
'build',
'-t',
'$_GCP_REGISTRY_URL/$PROJECT_ID/$_GCP_REGISTRY_NAME/$_IMAGE_NAME:$_IMAGE_TAG',
'.'
]
#step 3
- name: gcr.io/cloud-builders/docker
args: [
'push',
'$_GCP_REGISTRY_URL/$PROJECT_ID/$_GCP_REGISTRY_NAME/$_IMAGE_NAME:$_IMAGE_TAG',
]
#step 4
- name: 'gcr.io/cloud-builders/gcloud'
entrypoint: bash
args:
- '-c'
- |
sed -i 's/%_DATASOURCE_HOST%/'${_DATASOURCE_HOST}'/g' k8s/*.yaml
sed -i 's/%_DATASOURCE_DBNAME%/'${_DATASOURCE_DBNAME}'/g' k8s/*.yaml
sed -i 's/%_DATASOURCE_USERNAME%/'${_DATASOURCE_USERNAME}'/g' k8s/*.yaml
sed -i 's/%_DATASOURCE_PASSWORD%/'${_DATASOURCE_PASSWORD}'/g' k8s/*.yaml
sed -i 's/%_SWAGGER_UI_ENABLED%/'${_SWAGGER_UI_ENABLED}'/g' k8s/*.yaml
sed -i 's/%_JPA_HIBERNATE_DDL_AUTO%/'${_JPA_HIBERNATE_DDL_AUTO}'/g' k8s/*.yaml
#step 45
- name: 'gcr.io/cloud-builders/kubectl'
args: [ 'apply', '-f', 'k8s/' ]
env:
- 'CLOUDSDK_COMPUTE_ZONE=$_CLUSTER_ZONE'
- 'CLOUDSDK_CONTAINER_CLUSTER=$_CLUSTER_NAME'
#step 6
- name: 'gcr.io/cloud-builders/kubectl'
args: [ 'rollout', 'restart', 'deployment/boissibook' ]
env:
- 'CLOUDSDK_COMPUTE_ZONE=$_CLUSTER_ZONE'
- 'CLOUDSDK_CONTAINER_CLUSTER=$_CLUSTER_NAME'
images: [
'$_GCP_REGISTRY_URL/$PROJECT_ID/$_GCP_REGISTRY_NAME/$_IMAGE_NAME:$_IMAGE_TAG'
]
options:
logging: CLOUD_LOGGING_ONLYStep 1
Nous essayons d'extraire la dernière image existante de l'application que nous essayons de construire, afin que notre construction soit plus rapide, car docker utilise les couches mises en cache des anciennes images pour créer de nouvelles images.
La raison de l'ajout de || exit 0 est au cas où l'extraction de l'image fixe renvoie une erreur (lors de l'exécution de cette version pour la première fois, il n'y aura pas d'image la plus récente à extraire du référentiel), l'ensemble du pipeline échouerait.
C'est pourquoi || exit 0 est ajouté pour ignorer et poursuivre la génération même si une erreur se produit à cette étape.
Step 2
Nous construisons l'image docker de notre application.
Step 3
Une fois notre image construite, nous la poussons dans notre registre avec le tag donné, afin que le registre soit à jour.
Step 4
C'est ici que nous remplaçons dans notre fichier deployment.yaml les fameuses variables %_ENV_VAR% par celles configurésconfigurées dans Cloud Build.
Step 45
Nous appliquons tous les fichiers yamls de configuration qui existent dans le dossier k8s/ de notre application.
Kubectl est un outil vraiment puissant et il créera ou mettra automatiquement à jour les configurations et ressources manquantes dans le cluster en fonction des fichiers yamls que vous avez fournis dans le dossier k8s.
<cluster-zone> est la zone de votre cluster kubernetes. Votre cluster peut être régional, mais si vous accédez au moteur Kubernetes sur Google, vous verrez le nom de zone par défaut de votre cluster. Vous devez l'ajouter, <cluster-name> est le nom de votre cluster que vous avez donné lors de la création du cluster.
Heureusement, nous les avons configurés dans nos variables d'environnements Cloud Build, pour nous éviter des mettre des informations trop précises dans ce fichier.
CeStep workflow6
Dans pousserale automatiquementcas l'imageoù nos fichiers de déploiements ne sont pas mise à jourjour, dansmais que notre registreimage oui, il faut que notre cluster mette à jour cette dernière pour l'utiliser.
Pour faire ça, nous redémarrons manuellement notre déploiement afin que grâce à notre configuration imagePullPolicy: Always, notre cluster télécharge la dernièrenouvelle instructionimage et redémarre nos pods.images : [ ... ].
Lancement du workflow
Maintenant que tout est en place, il suffira de faire un changement et de faire un push sur la branche ciblé (dans notre exemple main), puis d'aller observer sur le tableau de bord Cloud Build le déroulement de votre workflow.
On peut aller vérifier sur notre cluster Kubernetes que notre application a bien été déployé.
🍾🍾🍾